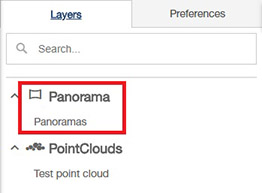
GLS or IP-S panoramas can be uploaded from Collage Office. They are visible in the Layer Manager under the Panorama group:
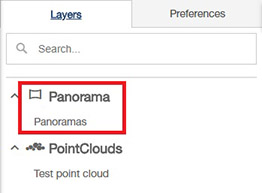
UAV images can be uploaded from Collage Office or from the Upload page. They are visible in the Layer Manager under the Planar Images group:
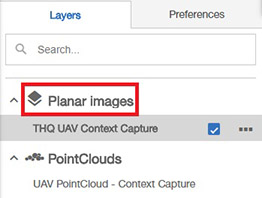
The image locations are displayed as round points in the 3D and Map views. As with any vector feature layer, their color and size can be changed in the Properties panel.

Panoramas can be selected by using the default Information tool, clicking on the location point in the 3D or Map views. The selected panorama will appear as a sphere with the image mapped on it (on slow network connections, the image might take some time to appear).

Planar images can also be selected with the Information tool by clicking on the location point. The selected image will appear in 3D view as a plane (on slow network connections, the image might take some time to appear).
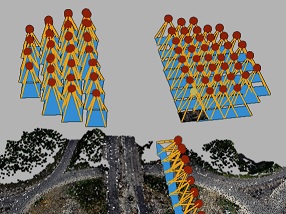
You can control the size of the planar image viewing pyramids with a user preference.
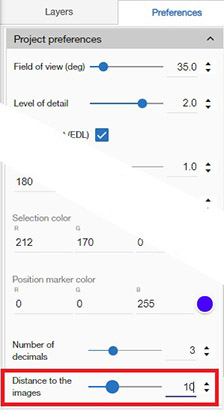
To view a panorama from its center location, the user must double-click on it. When doing so, the navigation will automatically change to Panorama mode.
In this mode the user can turn around and zoom to explore the panorama. The information, measurement and editing tools can also be used in this mode.
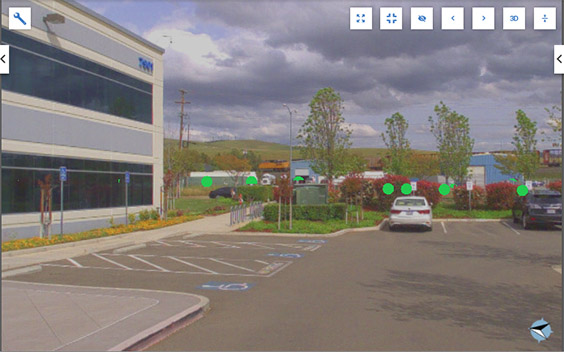
To see the panorama in the background, behind other layers, you can use the corresponding option button in the toolbar.
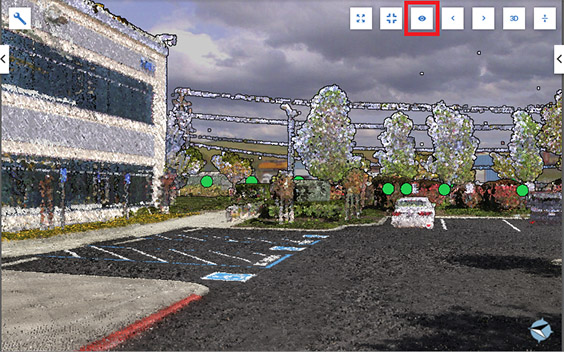
When the image is in the background, you can hide other layers. This can be done in two ways.

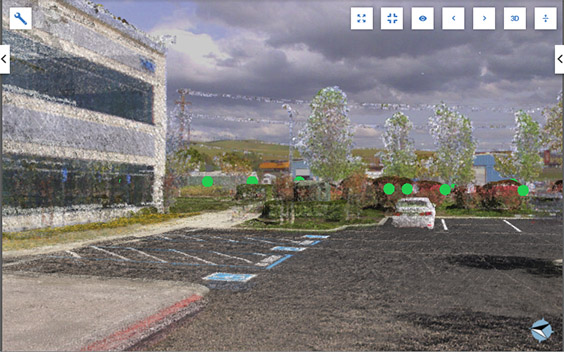
To view a planar image from the camera location, the user must double-click on it. The navigation will automatically change to image mode.
In this mode the user can pan and zoom to explore the image, but it's not possible to look around.
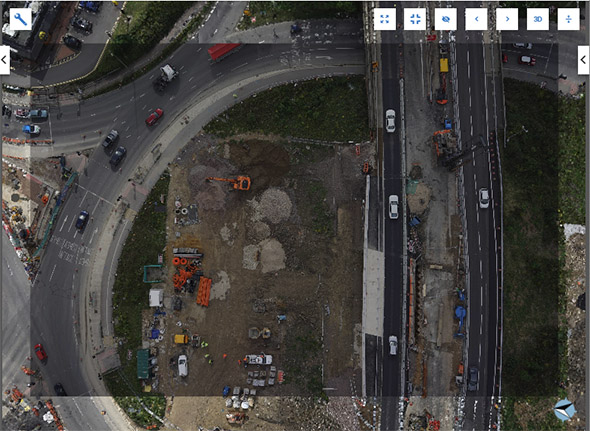
As with panoramas, the user can move the image to the background and hide other layers if necessary. The information, measurement and editing tools work on planar images as well, as long as a point cloud or 3D model provides the depth information.
If you see other image location points, you can move to them by double-clicking on the points. However, this may not be easy if many points are close together.
A different way to switch from one image to the next or the previous one, is to use the image sequence buttons at the top of the 3D View.

When switching from one image to another, you may need to wait a few seconds for the new image to be loaded, especially on slow network connections.
To leave the Panorama/image mode and resume normal navigation in the 3D View, click on the "Exit panorama mode" button.
