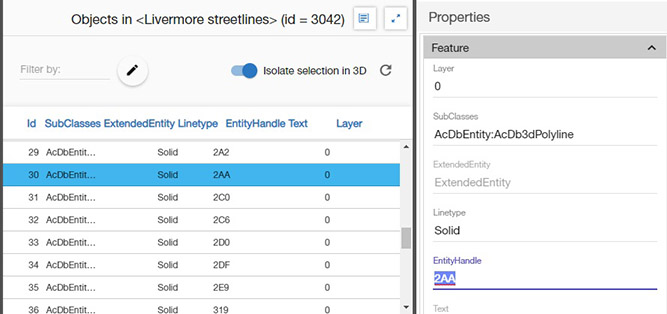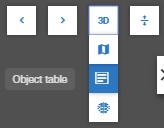
The features in a vector layer contain attributes (fields) of different types, which can be though of as columns in a table where each row is a feature.
Therefore, it is convenient to display these field values in a table layout where feature objects can be found and selected.
The table can be opened in any view area by using the View Selector.
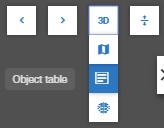
Often, it is convenient to split the main view in two and use the table view in the bottom area.
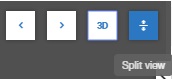
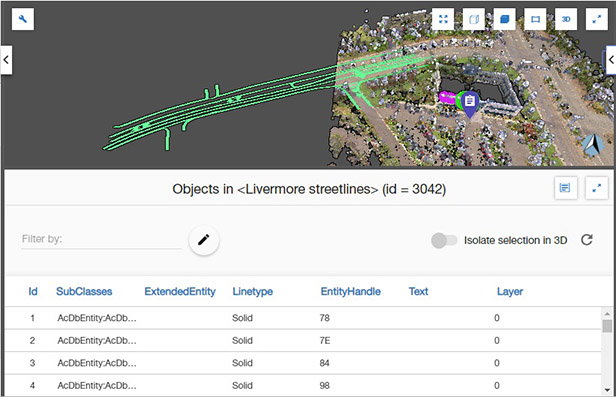
If the browser window size is small, the table view will only show the basic attributes (Id and name, if available). The other attributes will be available as a dropdown list.
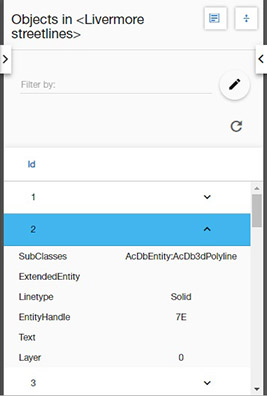
Selection is synchronized among different views, so you can use the Information/Selection tool in the 3D view to pick a feature and this will cause the Table view to display the features of the selected layer and highlight the selected feature. The vector layer to be listed in the Table view can also be selected in the Layers tab.
Selection can also be performed on the Table itself.
In addition, if the user double clicks on a feature row, the 3D view will automatically zoom to focus on the selected feature.
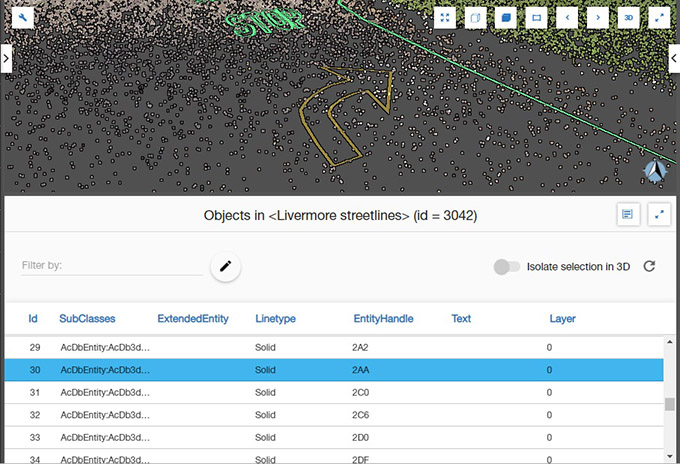
The toggle button to isolate the selection makes all other vector features invisible except the selected one (which is shown in its original color).
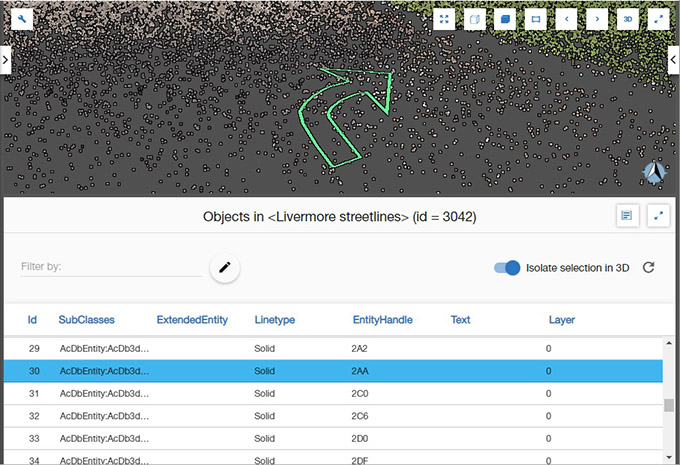
The table view includes an expression filter that can be used to search for features with certain field values.
If the user types in the filter input area, all features containing the written text in any of their fields will be listed.
Please note that if you type “true” in the filter input area, all features will be listed.
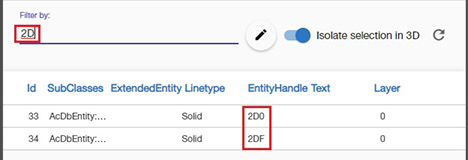
An expression editor can be used, as in rule-based symbols, to create complex search expressions based on attribute values.
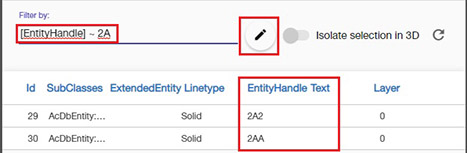
It is not possible to edit attribute values directly on the table, but the properties of the selected feature can be edited in the Properties panel, and the changes will be synchronized with the Table view.